エクセルはフロントエンド側、ユーザーの入出力画面にも便利です。チェックボックスで「税込み価格 / 税抜き価格」をインタラクティブにする方法の紹介です。
チェックボックスを作る前にリボンの「開発」タブを確認
今回の作業をするには、「開発」タブが必要です。もしも見えていなかったら次の手順で表示させましょう。
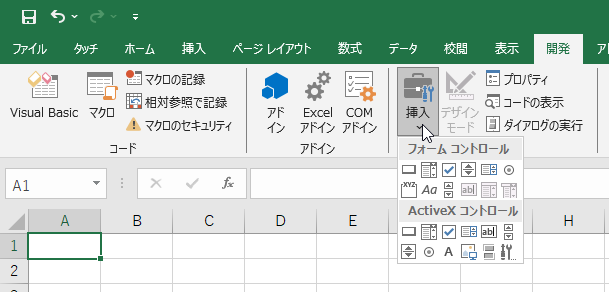
- ファイル-オプション
- リボンのユーザー設定-「開発」にチェックが入っていなかったらチェックを入れて「OK」
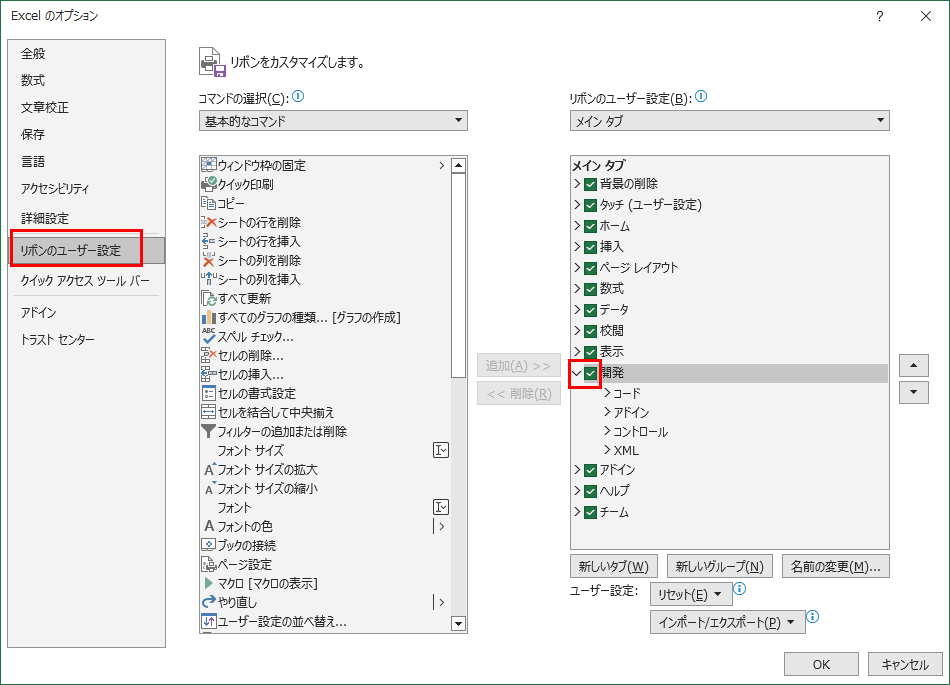
チェックボックスなどでインタラクティブなエクセルを作る
フォームコントロールとActive Xの2種類あります。Active XはVBAと連携させる時に使用する、という目安で良いでしょう。
今回はエクセルのセルと連携させる昨日の紹介なのでフォームコントロールを使用します。
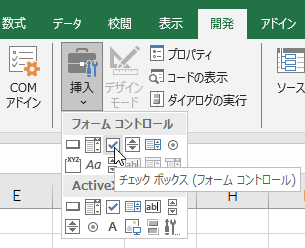
チェックボックスを配置する
ドラッグして好きな位置、サイズで配置します。
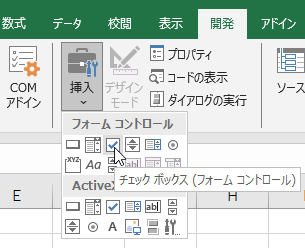
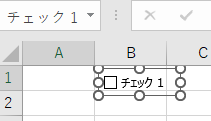
今回チェックボックスをやってみますが、ラジオボタン、プルダウンメニュー(ドロップダウンメニュー)など、他に用意されたものも要領は同じです。後でスクロールバーのみやってみます。
チェックボックスとリンクさせるセルを決める
どれもA列にリンクをさせて動きを確認します。連携させるセルを指定します。
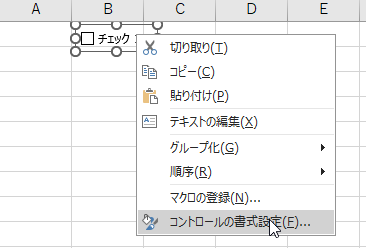
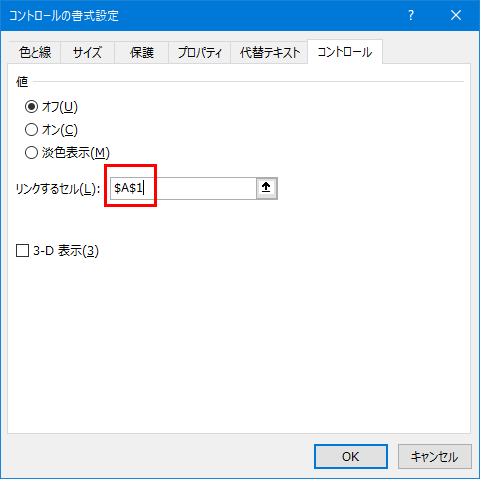
指定したらチェックを入れたり消したりしてみましょう。チェックが入るとTRUE、チェックなしだとFALSEとA列に出るようになります。
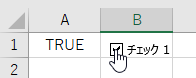
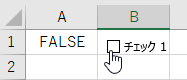
チェックボックスにリンクしたセルを参照する
小計の数値に、消費税を計算するかどうかをチェックボックスで切り替えてみます。…が、その前にテキストの編集で「消費税込み価格」としてみましょう。
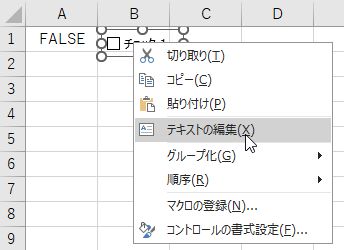
=IF(A2=TRUE,C1*1.1,C1)チェックが入っているとA2セルが”TRUE”になり、その時、C2セルのIF関数が作用してC1セル×1.1が計算されます。
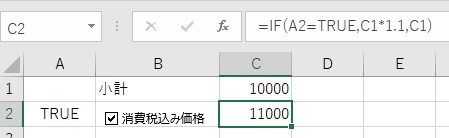
もちろん、チェックを外すと税抜き価格になります。
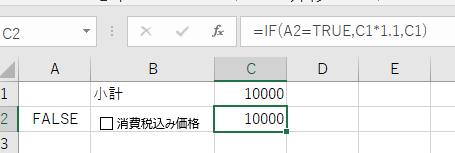
スクロールバー
スクロールバーも試してみます。
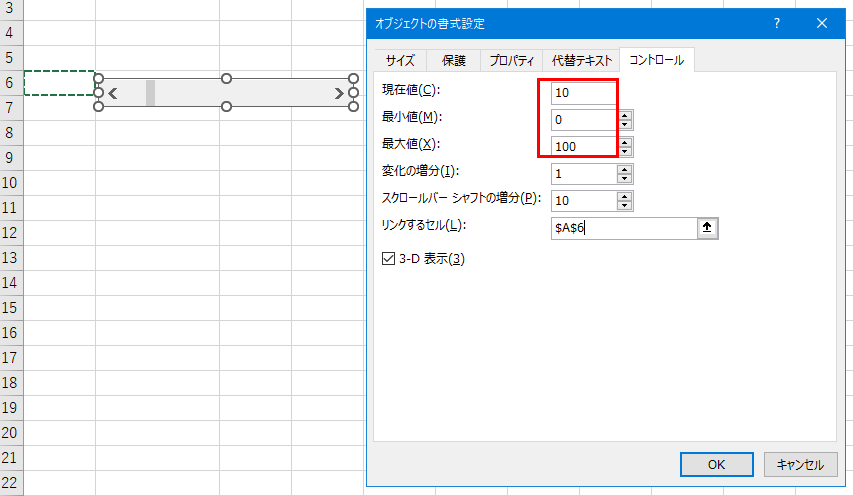
=C4*(100+A6)/100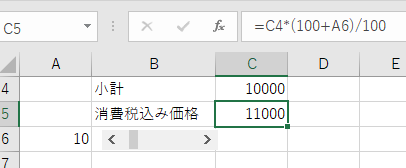
バーをスクロールさせることで、消費税0から100%までをシミュレーションできます。
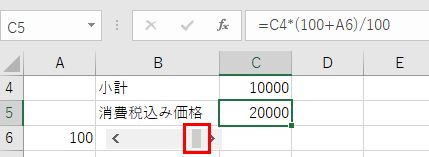
まとめ
- チェックボックスを配置する
- チェックボックスとリンクさせるセルを決める
- チェックボックスにリンクしたセルの値を関数で受けとる


コメント