A列、B列にこのような入力がされていて、C1に数式を入れて合計を計算しているとします。C1を一番下までコピべしたいときに、素早くコピペできる方法を紹介します。
マウス派へのおすすめ、キー操作派へのおすすめまで。
また、今回のような数式にはうまくいきませんが、数式でなければフラッシュフィルという手もあります。(これは最後に紹介します。)
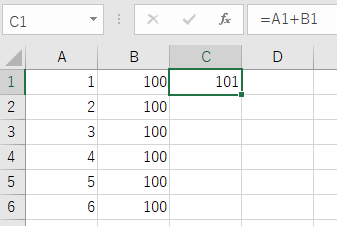
一番下のセルまでコピぺ やり方3選
ドラッグで一番下までコピペ
C1セルを選択してドラッグ…は、よくある入門書に最も書かれている操作ですが、私としては一番おすすめできません。どこまでドラッグしたらよいのか分からないからです。
結果的に、「まだかなぁ」となったり、画面スクロールしすぎて「おっとっと」
…なんてなったりします。
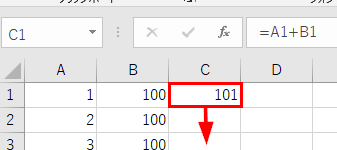
ただし、基準にする他の列がない場合はこの方法が一番適切でしょう。
Wクリックで一番下までコピペ
C1セルを選択し、右下にポインタを持って行きます。[+]に変化したところでダブルクリック。
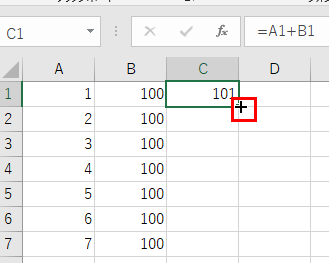
一番下まで入りました。10000万行目までデータがありましたが一瞬で全てにコピーできました。
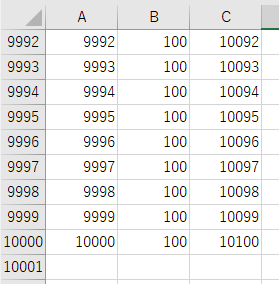
手早くて確実。B列に空きセルがないと分かっているなら良い方法だと思います。
B列に空きがあったらその行まででコピーが止まる
連続するキー操作で一番下までコピペ
次の連続操作がおすすめです。私は個人的にはこれが好きです。マウスに持ち替えるのが面倒なので。
- C1セルで[Ctrl] + C
- [左]
- [Crtl] + [↓]
- [→]
- [Shift] + [Ctrl] + [↑]
- [Ctrl] + V
一件複雑だし手順が多いですが、慣れたら2秒くらいでできます。
1アクションずつ見ていきます。
C1セルで[Ctrl] + C。C列の左のB列に移りました。
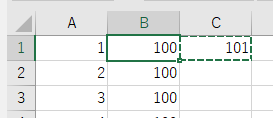
[Crtl] + [↓]。B10000のセルに移動しました。
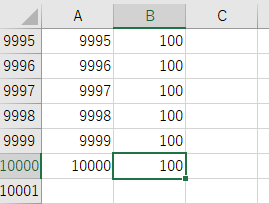
[→]。C10000セルに移動しました。
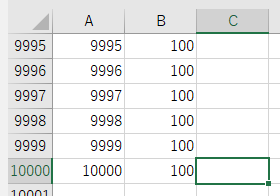
[Shift] + [Ctrl] + [↑]。下から選択する形で、C1からC10000まで選択した状態になりました。
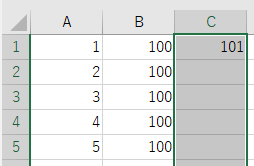
[Ctrl] + V。C1からC10000までペーストされました。
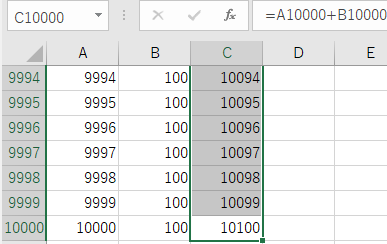
どのあたりが好きなのかというと、データの一番下をチラ見できることです。
B列の空白セルの有無を確認できます。(同様の操作でA列の空白セルを確認することもできます)
原則、こういう処理をする際には空白セルはご法度です。それをコピペのついでに確認できます。
何より、下の行から上に向かって処理するという発想の転換に慣れることができます。下から上に処理するって、VBAで自動化する時に意外と大事な発想だったりします。
行の一番下までチラ見できる
まとめ
- C1セルを選択してドラッグするのは数百行のコピーにはお勧めできない
- マウス派におすすめはC1セルの右下で[+]をWクリック
- キー操作派におすすめは
C1セルで[Ctrl] + C
[左]
[Crtl] + [↓]
[→]
[Shift] + [Ctrl] + [↑]
[Ctrl] + V
脱初心者のために
フラッシュフィル
数式でなくて良い場合はフラッシュフィルという方法もあります。
まず、少なくとも2セルほど入力します。
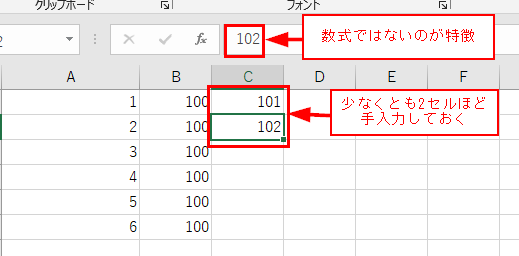
入力例と、入力してほしい範囲を選びます。
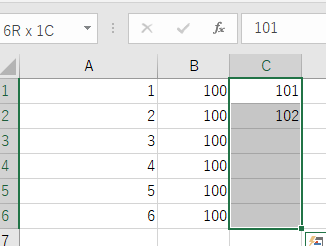
ctrl + E で自動的に”その法則”に従って埋めてくれます。
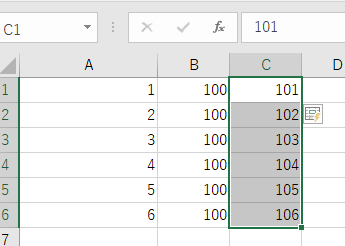
VBAではどうするか
VBAではこうです。
Cells(rows.count, “A”).End(xlup).row
詳しくは下記の記事を参照してください。



コメント